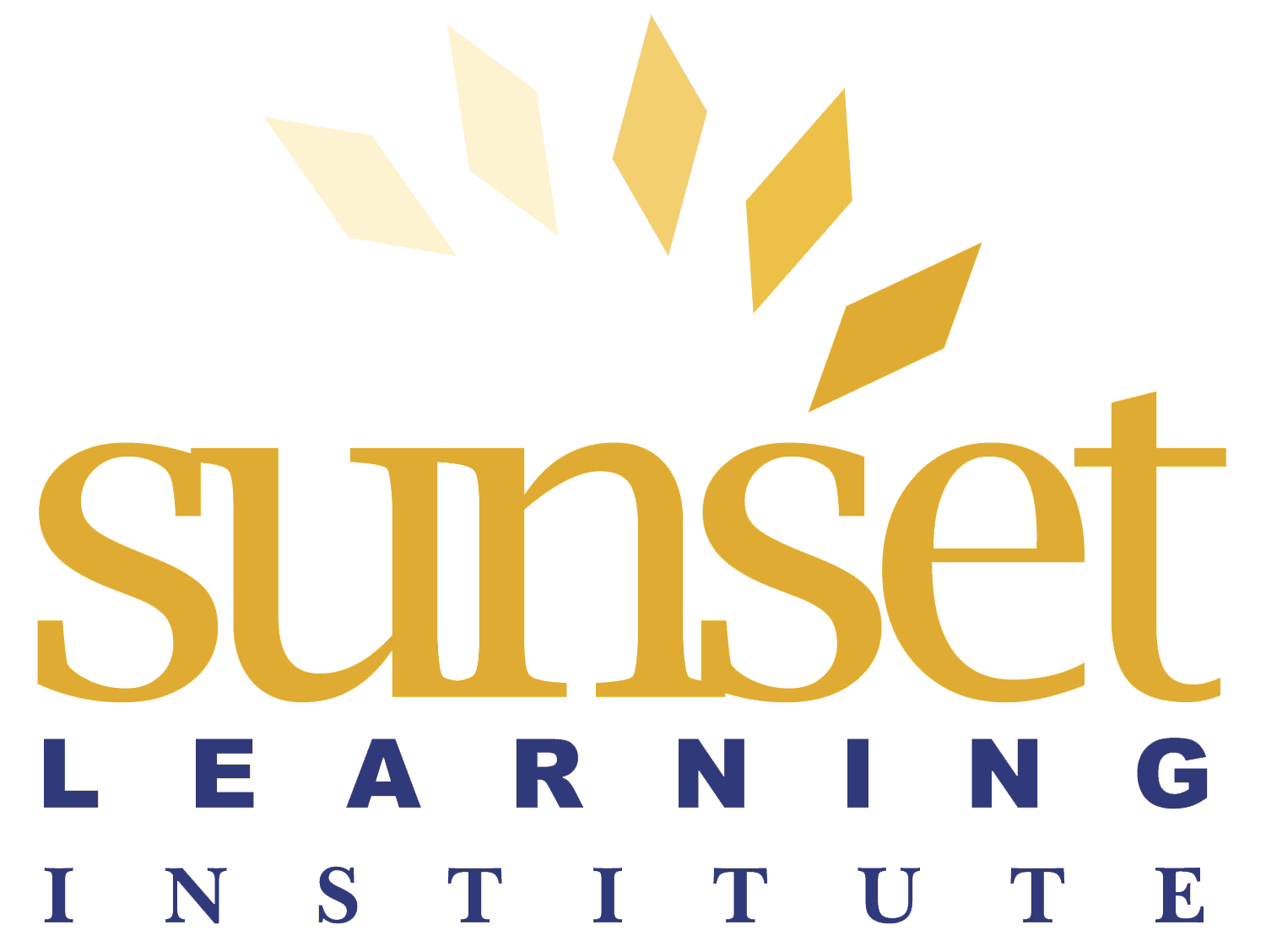How to Use Webex Meetings + Best Practices
By Ben Nguyen | 12 Min Video + 11 Min Read | Technical Level: Beginner
In this video, Ben will show you step-by-step processes on how to join a WebEx meeting, and how to host your own WebEx meeting. He will also show you how to set up your audio, video, and other settings that will help you along the way.
For more videos like this, please visit our YouTube Channel.
View our current course discounts.
Hello folks. My name is Benjamin Nguyen and I’m one of the many technical instructors here at Sunset Learning Institute. We’ve taught thousands of classes to students from all over the world and we’ve been doing remote training now for a little over ten years. So we’ve got a little bit of experience with working with various video conferencing solutions and that’s why I’m here with you today. I’ll show you how easy and convenient it is to get started with virtual meetings using Cisco WebEx. We’ll show you the step-by-step processes to be able to sign up, how to join a meeting, or how to host your own WebEx meetings for others to join. We’ll talk about how to set up your audio, your video, and the various other settings to configure that will help you along the way.
The first thing that you’ll want to do is go to the main WebEx website. You can access it by opening your preferred web browser and typing in www.WebEx.com. Once you’ve arrived, you have the option to host a meeting which will also prompt you to log in and set up your meeting details. You can join an ongoing meeting. This can be done without even needing a Cisco WebEx account. The only details you’re going to need here is the nine-digit meeting number. You can also sign in. Doing this will display your account details and allow you to join meetings and manage your meetings that you have been scheduled for. When you click the sign-in button, you’ll have two options to choose from – WebEx meetings and WebEx teams. Make sure you select WebEx meetings as your login option, put in your email and password. The last thing we’ll be able to do on this page would be to sign up. You can click on the “start for free” button on the top right or you can click the “sign up now it’s free” button in the middle of the browser.
Once we click on the signup button, the only thing that’s required of you is putting in your email address. Look for a confirmation email from Cisco that should confirm and activate your account. Let’s go ahead and sign in and take a look. On the homepage, you’ll be able to see the details of your personal meeting room. You can start and schedule a meeting here and view your upcoming scheduled meetings. Clicking on one of these scheduled meetings allows you to see the meeting details and how to share the details with others. You’ll notice the meeting link and also the meeting number is available for you. It also allows you to change various parameters of the meeting. If you click on this edit button, you can change the password, date/time settings, and invite additional participants to your new meeting. The other thing that you can do is add this meeting to your calendar on your email account. Once you open the file with an email application like Outlook, the meeting details will be automatically added to your email calendar. The last thing you can do here is cancel your meeting. Another place we might want to take a look at is your preferences section. Here on the general tab, you can change your current timezone, language, and region settings. Another place to connect your sign-in accounts for calendar integrations using Google, Office 365, and Facebook are also here. On my personal room settings, you can modify your personal room name, you can change the host pin, and mess around with other various other settings for your personal meeting. There are general audio and video settings that can also be defined here globally but it is not the only place we can modify these settings. We can also see these settings when we go in to schedule our meetings as well. The same is true for the scheduling and recording tabs.
Scheduling a Meeting
Let’s go ahead and schedule a meeting and see some of the options that are available to us. We’ll start by clicking meetings and then clicking the schedule button. From here, we’ll name our meeting “WebEx training”. Set a password and make sure that your password meets password requirements. Define the date and time of your meeting and the duration. We need to change the time zone and decide if we want a recurrence for this meeting. Do we want the meeting to repeat daily, weekly, or monthly? We can also invite others to our meeting by sending invites to their emails or by sharing the link to our meeting once we’re finished scheduling it. Some of the Advanced Options include the audio connection option. We saw this previously on the Preferences page already. Audio connection types include WebEx audio, which is a hybrid mode that allows you to dial into the meeting with your phone or by using the headset or speaker microphone set up on your computer or video system. The other option we have is VoIP only. This option allows you to connect to the meeting only with the headset or speaker microphone set up on your computer and does not allow you to dial in by phone. We can toggle entry and exit tones for participants as they come and go and we can define our meeting agenda for participants to view when invites are sent out for our scheduled meeting. The scheduling option will define some general restrictions that can be enforced on participants. We can set up an automatic recording and set up email reminders before the meeting starts.
Meeting options will toggle chats, note-taking, and file transfers while attendee privileges will show us the various options the attendees will have access to in our meetings. Once we’ve fine-tuned the meeting parameters, we can save the meeting as a template to be reused later for future meetings or we can simply click schedule to save our meeting. At last, we can go back to our home page where we can go ahead and start our meetings by clicking the start button from one of our scheduled meetings, or we can start our personal room meeting by clicking the start a meeting button. Our meeting should launch the web app or desktop application and display some initial options for audio and video. On the lower right-hand corner, we can set and test our speaker and microphone sources, make sure to press the test button and listen for the test tone from the speaker source. Also, make sure that your voice is coming through on the microphone at the appropriate level. Right next to that, we have the option to use our previous computer audio sources or we can call in using our phone.
The call-in information should be displayed to you after you’ve joined the meeting. Once you’ve made your audio source selection, now would be a good time to toggle your audio mute settings or to enable or disable your video source. Keep this in mind: when you first join a virtual meeting, there could be a lot of ambient noise coming from your microphone such as fan noise, kids yelling in the background, dogs barking, or heavy breathing. This could disrupt people’s conversation in an ongoing meeting. The general recommendation here is that we mute our microphone while we enter the meeting and then toggle the mute icon when we need to speak to keep the ambient noise level to a minimum. This is going to be especially helpful when meeting with a large group of participants. When displaying our video, make sure that our environment has proper lighting. Have the light source be in front of you so that participants may see you clearly and as opposed to having the light source be behind you where people may not be able to see your face because of the shadows generated by improper lighting. Try to avoid distracting backgrounds when enabling video like displaying an open room behind you. Try to keep your surroundings as professional as you can so that employers will be more likely to embrace work from home policies in the future. We here at Sunset Learning encourage people to turn on their videos to help engage more with each other and to try to replicate a real-life classroom as much as possible.
Starting a Meeting
Finally, let’s start our meeting. To start, notice that there are multiple floating action buttons that you can interact with from the WebEx application. On the top left, there is an eye icon. This displays our meeting information including the URL, the meeting number, and also the video address and dial-in numbers. On the top right, we get to change our participant layout. The first option gives us one active speaker. This means that whoever talks the loudest is automatically going to focus on that participant. The second option gives us one active speaker with video thumbnails of other participants located towards the bottom of the page. The last view would be the grid style view which would display all participants equally within the given screen space. Towards the bottom of the page, you should have noticed other various options here. Audio, mute, and video settings have been successfully set based on our previous selections. We can mute or unmute, enable or disable video, and we can do this at any time. We also have the option to share our screen or share a particular application for other participants to see. Simply click on the share button and then select the screen or the application that we would like to share with other students. For instance, if I clicked on screen1, this is exactly what other students are going to see. Now, take a look at the top of your screen. You’ll notice the text that says, “you are sharing your screen.” If we hover our mouse over this text, you will have different options available to you during the time that you’re sharing content with others.
We can pause and unpause our shared screen and we can also annotate. This is helpful to whiteboard or highlight certain parts of the desktop that others are seeing in our meeting. If you’re not able to share your content with others, double-check with the host of the meeting to see if this option has been enabled for the participants to share. If we stop sharing, there’s also an option for us to record. That’s located right here. We can pick where our according will be stored whether it’s to the WebEx cloud or record to our local computer. We can also view participants that are in the meeting by touching the participants’ button. This should open up a window on the right-hand side. We can chat with other participants by clicking the chat button. This will also generate a chatbox on the lower right-hand corner. When chatting, keep an eye out for who it is that you’re communicating to. By default, everyone is selected, meaning that everyone will be able to see your chat when you type it here but you can change that so that your chats are directed to a selected person. Don’t worry about closing and losing the chat history. The chat history will be available provided that the meeting stays active. With the three dots, we get various other options such as taking notes, you can create poll questions to present to attendees, invite participants to the meeting, share your meeting link with others, and you’ll also be able to modify your audio and video options that we’ve discussed earlier. Finally, as a host, you can end the meeting for everybody or you can leave the meeting active for attendees and leave the meeting yourself. Participants that are not the host of the meeting will only have the option to leave the meeting.
That’s it! You’ve just completed your first WebEx meeting. Hopefully, this has been a helpful video to guide those of you who may not be so familiar with this product and I hope that you are all able to sign up and begin using WebEx meetings in your own workspaces.
Instructor Bio:
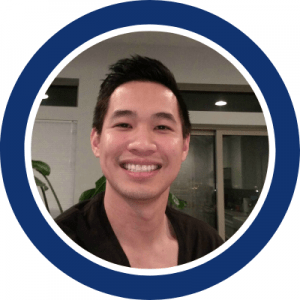 Benjamin Nguyen received his college education at the University of Utah from 2004–2010 studying Computer Science/Psychology. While at the University of Utah, he worked part-time as a Systems Administrator (IT) and was responsible for maintenance, monitoring, installation, and desk support. After being hired by Sunset Learning in 2011, Benjamin completed his training through the Sunset Learning Institute Instructor Specialization program. This gave him experience with installation and configuring, operating, and troubleshooting voice networks and medium-sized route and switched networks. He also has extensive experience teaching routing, switching, IPV6, BGP, QoS, and Communications Manager and VoIP technologies.
Benjamin Nguyen received his college education at the University of Utah from 2004–2010 studying Computer Science/Psychology. While at the University of Utah, he worked part-time as a Systems Administrator (IT) and was responsible for maintenance, monitoring, installation, and desk support. After being hired by Sunset Learning in 2011, Benjamin completed his training through the Sunset Learning Institute Instructor Specialization program. This gave him experience with installation and configuring, operating, and troubleshooting voice networks and medium-sized route and switched networks. He also has extensive experience teaching routing, switching, IPV6, BGP, QoS, and Communications Manager and VoIP technologies.