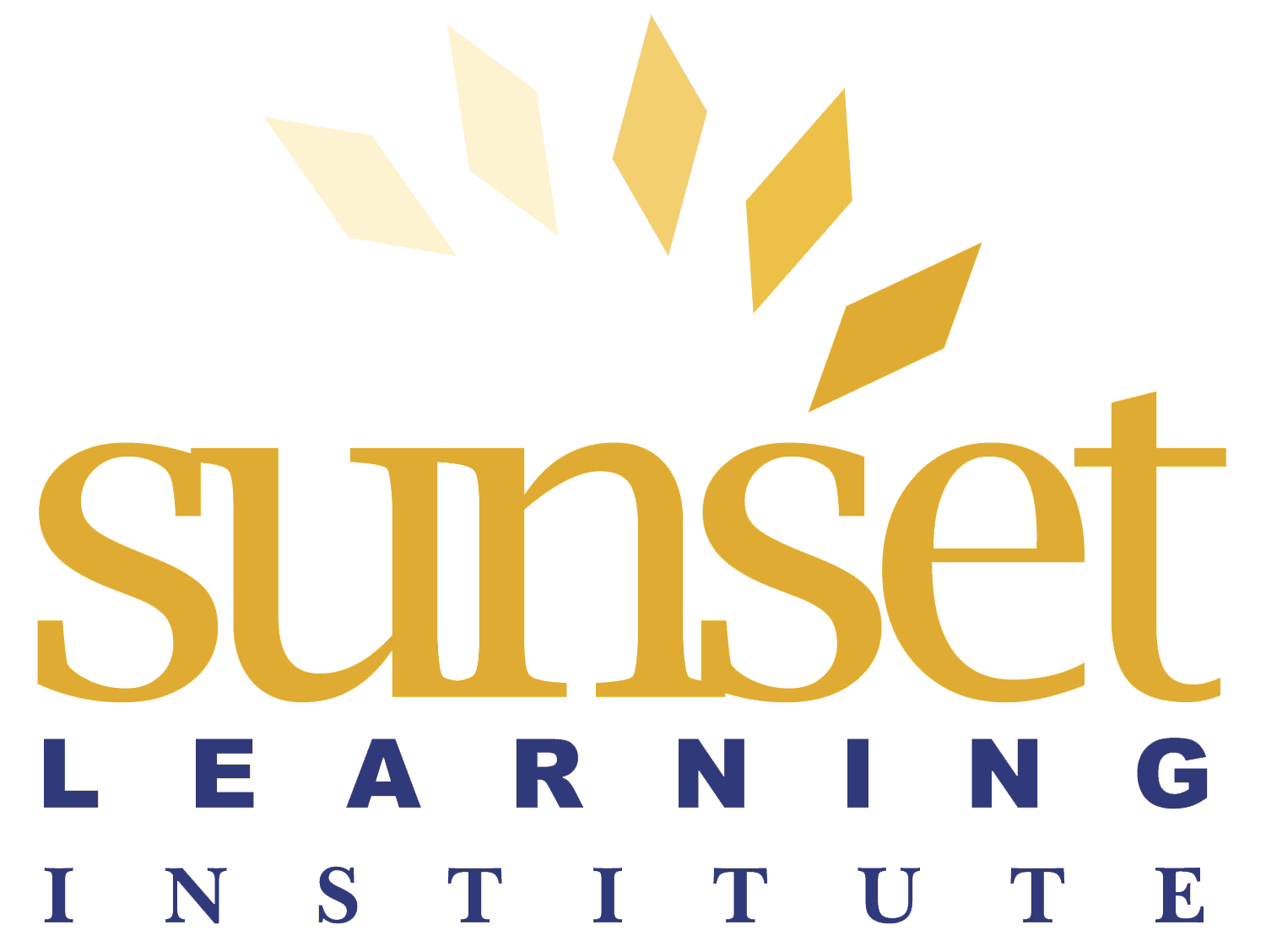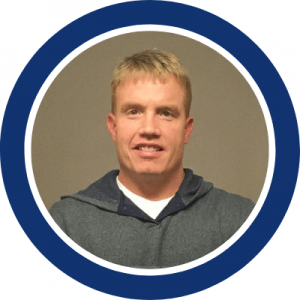Cisco Unity Connection Video Greetings with MediaSense
By John Meersma | 6 Min. Read and Video | Technical Level: Intermediate
SLI Instructor, John Meersma, demonstrates how to configure Cisco MediaSense Server to integrate with Unified Communication Manager in this new video. He will also go over the lab components that you will be using, introduce you to the devices, and walk you through the step-by-step configuration of preparing MediaSense server to integrate with your Unified Communication Manager.
We’re going to begin by demonstrating how to configure the Cisco MediaSense server to integrate with the Unified Communication Manager. We’re going to take a look at the lab components that we’re going to be using, and we’ll introduce you to all of the different devices that we’ve got. After that, we’ll walk you through the step-by-step configuration of preparing MediaSense server to integrate with the Unified Communication Manager.
Lab Components
Here are the components that we’re going to be using throughout our demonstration. In this module, we’ve got our Cisco Unified Communication Manager cluster, also known as CUCM. It has two endpoints registered to it. Both of these endpoints are going to use SIP. We’ve got a 9971 phone that has the 2001 extension that belongs to Joe, and we have a jabber client 2002 that belongs to Andre. In addition to these endpoints and our Unified Communication Manager cluster, we’ve got some servers. We’ve got both unity connection and MediaSense. The unity connection is going to store our voicemail, and MediaSense is going to store media files, in this case, video greetings. We’re going to be able to create video greetings so that when users leave us a voicemail, they’ll see our video greeting. Instead of just hearing the message, they’ll see our faces. In today’s collaboration deployments that have endpoints that support video, the ability to leave video greetings is a pretty neat feature. We’re going to show you how to set that up.
Cisco MediaSense Administration
Before we sign into the Cisco MediaSense administration page and begin our configuration, we wanted to take some time and show you around. The MediaSense server is just like most of the other Cisco Collaboration servers. It has a navigation drop-down bar, and we can go to a variety of different interfaces. Each of these interfaces serves a different purpose. Let’s take a look at some of them before we begin our configuration.
Cisco MediaSense Serviceability
We’ll start by going to Cisco MediaSense Serviceability, click go, and then we’re going to have to sign in. By the way, to navigate to the MediaSense server, we just need to put in the IP address into the address bar. HTTPS, the IP address of the server, and here we are. We’re going to log in to the serviceability page for MediaSense, and we can see that we can set traces depending on which service we want to trace. We can configure performance logging, we can go into tools, and we can configure network services and feature services. We could also download our TMT real-time monitoring tool. It allows us to interact with and gather real-time information from our Cisco server. If we have a cluster of MediaSense servers, we’d be able to access them into the MediaSense cluster access page. We don’t have a cluster, we only have a single MediaSense server, so we’re going to move on to Cisco Unified serviceability.
Cisco Unified Serviceability
This is going to look familiar. This is the same serviceability type page that is found in all Cisco collaboration servers. It has the alarm, the trace, tools, and service activation. We can see we’ve got a few services that can be activated under the serviceability page, run serviceability reports if we’ve enabled the Cisco serviceability reporter service, and configure audits. Let’s go back to the navigation, and we’ll go into the OS administration page. Like all Cisco collaboration servers, the administration page deals with the Linux operating system, and that’s going to require a different login because we have two accounts. One for the program that we’re configuring and one for the operating system. MediaSense is no exception, so we’ll sign in, and as we can see, this looks very familiar as well. It has the same options and features as any other Cisco Collaboration server. We can set security, go to settings, and look at our IP addresses and our network time protocol server IP addresses. We have access to TFTP, and we can also install an upgrade our media sensor. It has the same bells and whistles as other Cisco Collaboration servers.
Cisco MediaSense Administration
Let’s go back to the MediaSense administration page, and we’ll begin our configuration. Once we sign in, we can see that we’ve got a few options: administration and system. If we need help, we could also click the help tab. We can see that we’ve got an AXL Service Provider 10.1.5.15. This is the Unified Communication Manager. We’ve added the CUCM server to MediaSense, and it shows up here as a selected AXL Service Provider. We’re going to show you how to activate the AXL service on Unified Communication Manager, so you’ll understand how we got here. The username and password – this is also from Unified Communication Manager. This is a username and password that has privileges to use the AXL Service. MediaSense needs to interact with the AXL portion of Unified Communication Manager because that’s the service that controls the database and the users. We can see that we’ve got a call control service provider, and that’s going to be Unified Communication Manager as well. We’ll add it to selected and click Save.
We’re going to go into the unified CM configuration to tell MediaSense where to go to find CUCM and what username and password to use once you get there. Let’s take a quick peek at the Unified Communication Manager server so that you can see where this AXL service came from. On our Unified Communication Manager server, we’re going to go to navigation > choose unified serviceability > click go, and this is where we’re going to go to activate services. We had a similar option on our MediaSense server as we do here on Unified Communication Manager. To activate the AXL service, we’re going to go to tools > service activation > choose our publisher, which is the only server that we have in our cluster, so it’s the only one that is available to us. We will scroll down and then select the Cisco AXL Web service. We’ve got that configured, we have it activated, and that’s why MediaSense was able to find the server. We could add the username and password, which allows us to interact with the Unified Communication Manager.
Instructor Bio:
John Meersma has nearly twenty years of experience working in the IT industry. His areas of focus are Collaboration; voice, video, and SIP, in addition to routing and switching. John has put his enthusiasm for data networking and his love of working with people to work as an instructor. Over the past two decades, he has taught a wide variety of IT courses to diverse audiences.
While living in Denver, John worked with area medical centers to upgrade their network and VoIP infrastructure. John currently consults for southwest Michigan area businesses on ways to improve their self-sufficiency in maintaining their converged networks. He is finishing his exams for the latest Cisco Voice over IP certification as well as preparing for the Cisco Certified Internetworking Expert exam.
Tags: Cisco Collaboration, Tech Talk Webinar