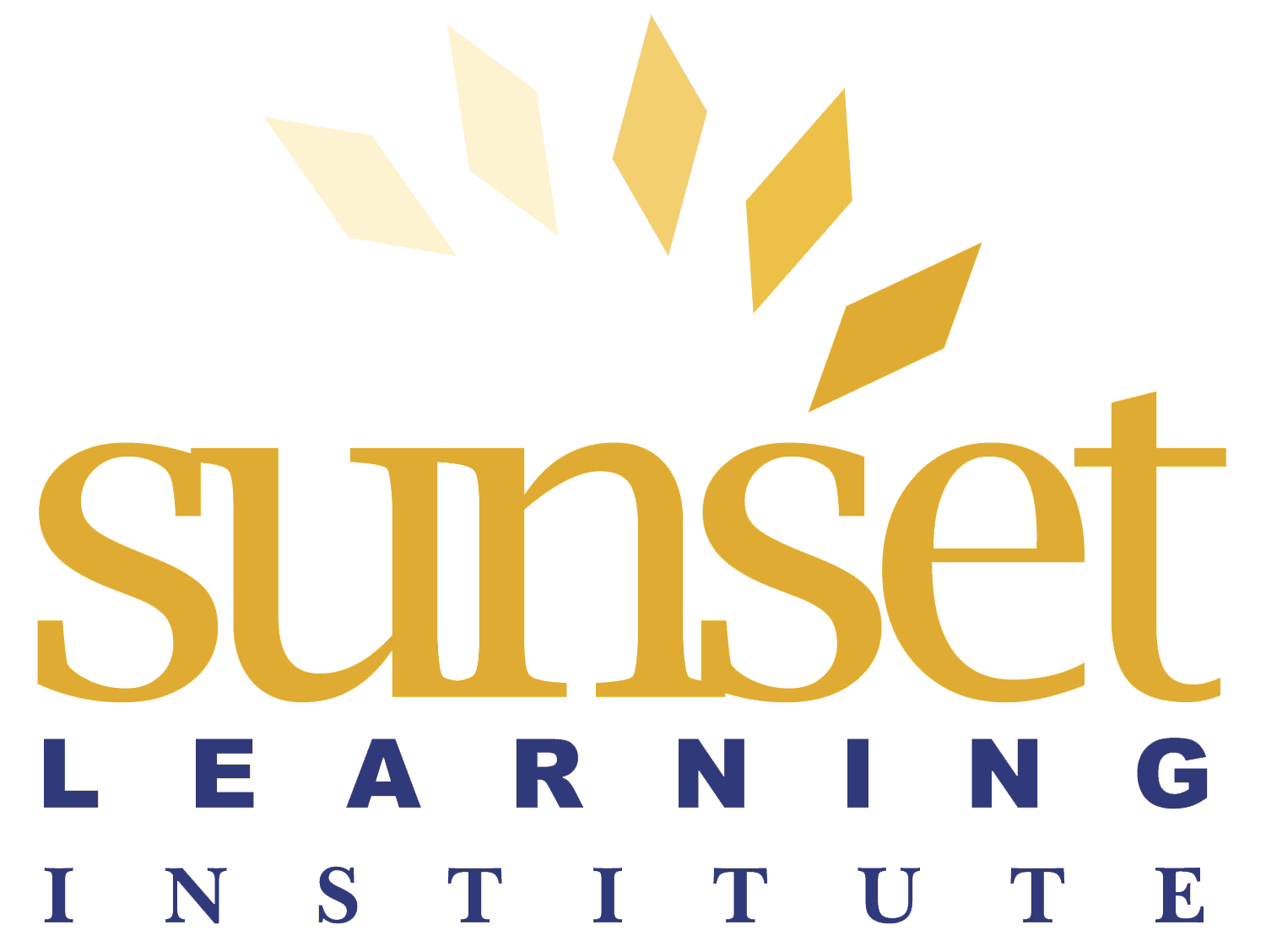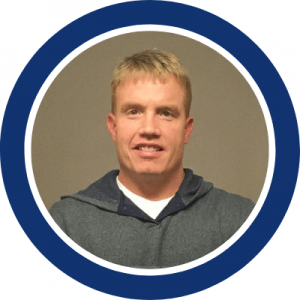Cisco Prime Collaboration-Integration with Collaboration Servers
By John Meersma | 6 Min Read and 7 Min Video | Technical Level: Intermediate
Join SLI Instructor, John Meersma, as he explains how to configure Cisco Prime Collaboration, with both provisioning and assurance, to simplify deployment. Learn how to gather information and analytics about your Collaboration deployment in this new video.
View more videos like this on our YouTube channel.
Hi everyone. I’m John Meersma and I’m a Cisco Collaboration instructor at Sunset Learning. Welcome to our demonstration, Configuring Cisco Prime Collaboration. Both provisioning and assurance to simplify deploying endpoints users and to gather information, analytics, statistics, and information about your Collaboration deployment that can help make deploying your Collaboration network a lot easier. We’re going to show you how to take both prime servers, provisioning, and analytics and connect them to your Unified Communication Manager cluster. In this demonstration, we’re going to configure our Cisco prime provisioning server to integrate with our Collaboration servers. That means we’re going to connect prime provisioning to Unified Communication Manager and unity connection.
Accessing Cisco Prime Collaboration Server
We access the Cisco Prime Collaboration server using a web browser in the same way that we access all of the other Cisco Collaboration servers. When we first access prime provisioning, we can see that we’ve got the “getting started” window. This gives us the ability to go right in and get to work. We can choose system setup, manage network, add devices, add infrastructure (which is what we’re going to do), and we can also examine our licensing. This version of prime collaboration uses the standard license model. That means that it’s free and that it can manage a single cluster. If you’ve got a single cluster, just use prime collaboration. If you have multiple clusters and you want to manage them with your Cisco Prime Collaboration server, you’re going to have to buy an advanced license. We’re going to choose ‘do not show this on startup’ and we’ll go into some of these settings directly. If you wanted to see that window and it didn’t pop up, you can still access it by clicking the flag – that brings up the getting started window.
We’re going to begin by going to design > infrastructure setup. We’re not going to begin using the wizard. Instead, we’re going to go in there and manually add our components. As we can see, we’ve got the infrastructure set up ‘add’ option and as of right now, we have not added any of our servers. We have our Unified Communication Manager server and our unity connection server voicemail. Let’s go ahead and add those. We’re just going to choose ‘add’. We get a pop-up window and we’ll go ahead and give it a name. Any name that you’d like. The IP address of our Unified Communication Manager server. In this example, that’s going to be 10.4.5.15 and then the application. Notice the different servers that we can add to Prime Provisioning like Unified Communication Manager, unity connection, the Unity Express (which is router-based voicemail), and communications manager Express (which is router-based call control). There’s a variety of collaboration devices that can be added. Prime collaboration can work with a whole bunch of different servers that we’re likely to find in our collaborations network. We’re going to choose our version and in this demonstration, we’re using 10.5.2. We’re not going to be using LDAP so that means our users are going to be configured directly on our Unified Communication Manager server. We’re going to put in the web login. Unified Communication Manager has two user accounts. One for Linux and then one for the collaborations manager program. That’s the username that we’re going to use, the one for the Collaboration manager. If we were going to use the username for the Linux portion, that would just be admin. We are deploying extension mobility in our cluster so we’ll give it a service name of e/m and now we need to provide the service URL.
Where do you get that? Well, you can find it on the web pretty easily. Just go use your favorite search engine, search Cisco Extension mobility URL, and you’ll find the service URL. Put in the IP address of the server that you’re using, in this case, 10.4.5.15, which is our Unified Communication Manager publisher. Put that in the service URL and that’s all we need for extension mobility. Now, on the prime collaboration server, once we’ve got this information added, we click Save, and then from there, we’re going to have to synchronize. Once we get the pop-up that the device has been added, we can select it, and then look for the little icon. Put your mouse over that and then we get the device details pop-up window. At the very bottom, we can test the connection and we can start the infrastructure synchronization. That’s what we’re going to do to make sure that our prime collaboration server can communicate and synchronize to our Unified Communication Manager server. The amount of time that it takes to synchronize will vary depending on your deployment. In our experience, it takes about two minutes.
We can see that our infrastructure synchronization has completed. We’re going to continue the process and add our unity connection server. Click add and we’ll go ahead and give it a name (UCONN) for unity connection. Put in the IP address and that’s going to be 10.4.5.17. The application is unity connection and our version is 10.5.2. Our username is going to be for the application so CUCMadmin then the password. Unity connection also wants to know our Linux username. That’s going to be admin and then we’ll enter the admin password, click Save, and then we’re going to have to do the same thing. Synchronize. We’ll select UCONN > select the icon next to the UCONN server > choose start infrastructure synchronization. We’ll give it a few moments, come back, and we should see that our results show synchronized. They do. We have a status of completed.
IM Presence
Now we’re going to do the same thing for the IM presence server. We’re going to click Add and give it a name (IMP). the IP address is going to be 10.4.5.18. We’re going to make it Cisco CM IM and presence. We’re going to choose the version 10.5.2. The only device protocol option that we have and then our application username and password, which is going to be CUCM admin and then our password. Click save, rinse, repeat. Click the icon > start infrastructure synchronization and give it a few moments to complete. We should have all of our servers synchronized and ready to manage, ready to provision, and voila. By now you know the drill. All three servers have been added. They’ve all synchronized, we’re ready to go.
Instructor Bio:
John Meersma has nearly twenty years of experience working in the IT industry. His areas of focus are Collaboration; voice, video, and SIP, in addition to routing and switching. John has put his enthusiasm for data networking and his love of working with people to work as an instructor. Over the past two decades, he has taught a wide variety of IT courses to diverse audiences.
While living in Denver, John worked with area medical centers to upgrade their network and VoIP infrastructure. John currently consults for southwest Michigan area businesses on ways to improve their self-sufficiency in maintaining their converged networks. He is finishing his exams for the latest Cisco Voice over IP certification as well as preparing for the Cisco Certified Internetworking Expert exam.
Tags: Cisco Collaboration, Tech Talk Webinar