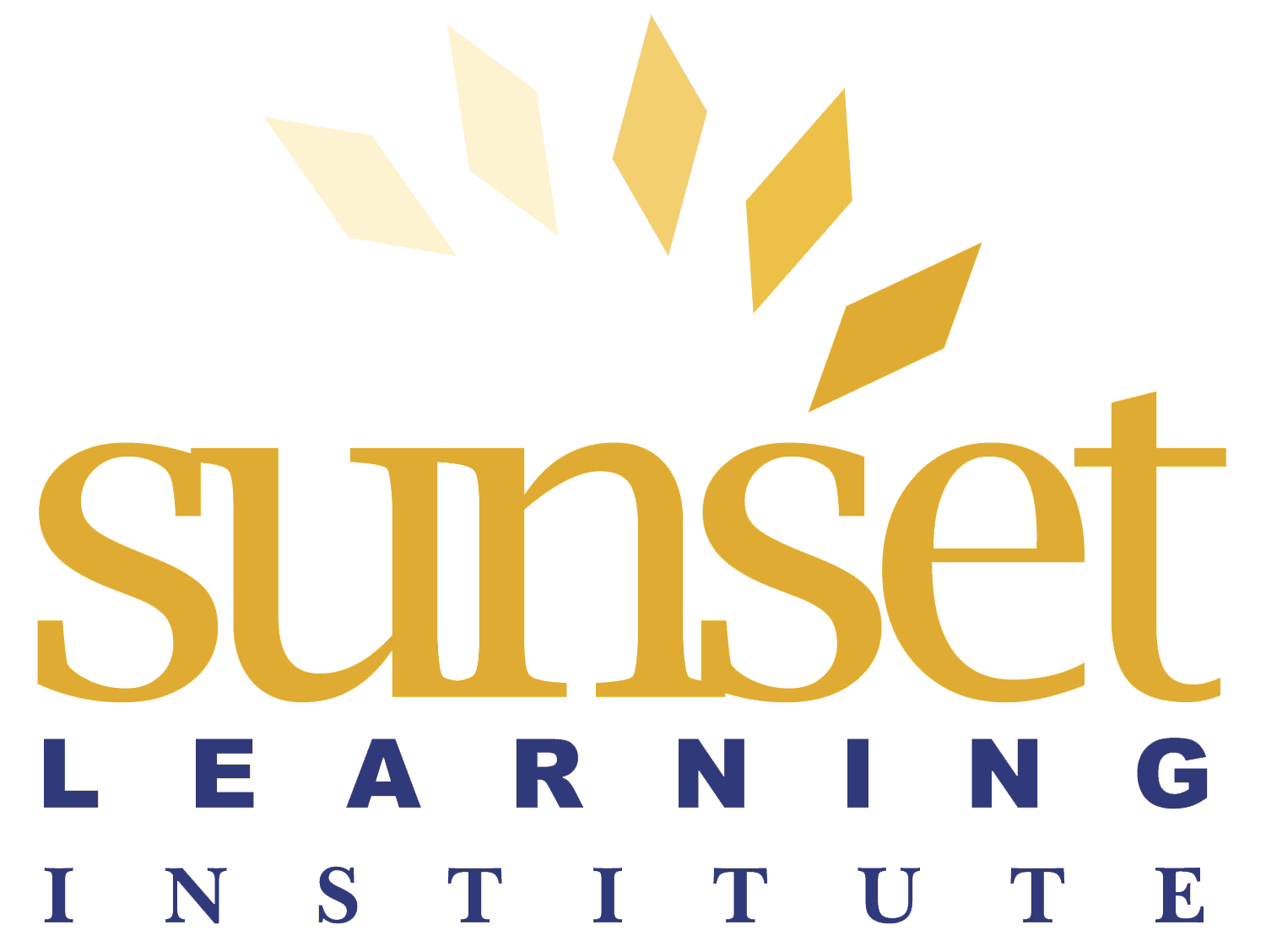Step by step instructions for password recovery on CUCM ver. 5-9.x
1. Log in via console into the system with the following credentials
-Username: pwrecovery
-Password: pwreset
2. Once logged in, the “welcome to admin password reset” page should appear, press any key to continue onto the next prompt
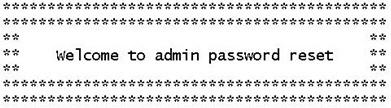
You will be required to remove, then insert any valid CD/DVD media in order to prove you have physical access to the system
To begin you will need to remove any media from the CD/DVD drive. You may press Control-C at any time to abort
Press any key when ready……
3. The system will check the CD/DVD drive if there is a disk, if a disk is present follow the directions to remove the disk from the drive if shown this display and press the any key
testing for removal of CD/DVD media
You must remove the CD/DVD media to continue
Press any key when ready….
You must remove the CD/DVD media to continue
Press any key when ready…..
You must remove the CD/DVD media to continue
If you cannot remove the CD/DVD media, you may need to reboot the system
Press any key when ready….
4. Once the system has verified that there is no disk in the CD/DVD drive it will prompt the user to insert a valid CD or DVD into the disk drive to validate physical access to the system. Press any key to continue onto password recovery prompts.
You must remove the CD/DVD media to continue
If you cannot remove the CD/DVD media, you may need to reboot the system
Press any key when ready….
Please insert any valid CD/DVD media
Press any key when ready…..
5. Set the new password when prompted, then re-enter the password to verify, the system will do a password strength test to determine if the password is strong enough for the system to use, if not it will simply prompt for a stronger password.
You must remove the CD/DVD media to continue
If you cannot remove the CD/DVD media, you may need to reboot the system
Press any key when ready….
Please insert any valid CD/DVD media
Press any key when ready….
Thank you, you may now proceed with the admin password reset”
The admin account name is “admin”
Preparing to change password, please wait….
Please enter the new password:
Example of what the prompt would look like if the password wasn’t strong enough
Thank you, you may now proceed with the admin password reset
The admin account name is “admin”
Preparing to change password, please wait….
please enter the new password: *****************
please re-enter to confirm: *****************
BAD PASSWORD: it does not contain enough DIFFERENT characters
Please try again
please enter the new password:
6. Confirm the newly reset password for OS Administration for CUCM, the display should show you that it has been newly reset
please enter the new password: ************
please re-enter to confirm: ************
The password has now been reset
Please press any key to exit
We hope you found this instructional article helpful. For other articles and videos from the Sunset Learning Instructors, please visit the SLI Blog page.
If you are looking for authorized Unified Communications training, please visit the SLI UC Page.